
Googleアドセンスに申請をしたけどまたまた不合格!どうすればいいの?

「価値の低いコンテンツ」が理由で不合格…。具体的にどこを修正したらいいんだろう?
こんなお悩みを抱えていらっしゃる方向けに、私がGoogleアドセンスに合格するまでにしたことをご紹介します!
私はブログを始めて5記事で最初の申請をし不合格→そのあと2記事を追加し全部で7記事で2回目の申請をして合格しました。
・たくさん記事を書いているのに受からない・・・
・もう何回も不合格ばかり・・・
・どこをどう修正したらいいのかわからない・・・
そんな方はぜひご覧になってみてください。
Googleアドセンス合格までにやったこと
Googleアドセンスに申請しようと考えている方はもうすでに、合格のためのポイントが書かれているサイトをいくつかご覧になっていることと思います。
・ポリシー違反になっていないか
・著作権違反はしていないか
・必要なページは設置してあるか
などなど・・・。
すべてやったのに、記事もたくさん書いて更新しているのに、なかなか合格通知がもらえないとちょっと心が折れてしまいますよね。
2回目の申請で合格した際に、一番重要なのでは?と感じたので、今回は「必要なページの設置」について書いてみたいと思います。
プライバシーポリシーの設置
私はWordPressを使っているのでWordPressでの設置方法を説明していきたいと思います。
- プライバシーポリシーのページを作成する
- プライバシーポリシーに設定する。
- フッターに設置する。
プライバシーポリシーのページを作成する
WordPressにログインして、下の画像の「固定ページ」→「新規追加」をクリックします。
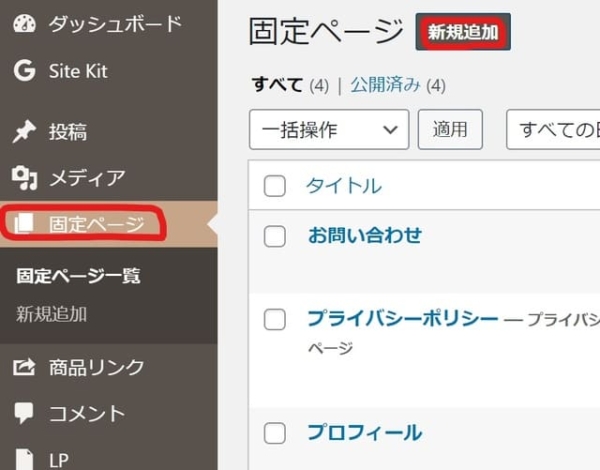
タイトルを「プライバシーポリシー」にして本文を書いていきます。
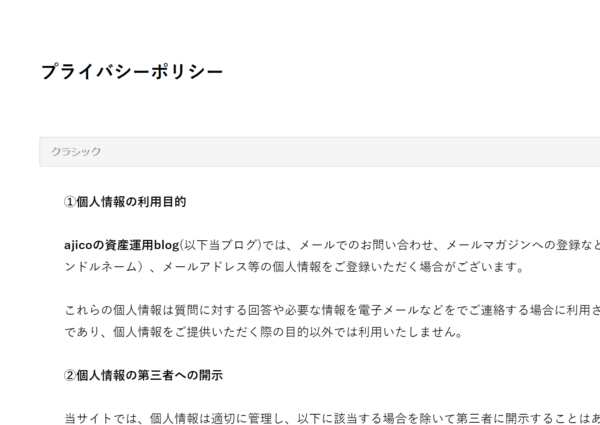
本文はコピペで大丈夫です。
「プライバシーポリシー ひな形」で検索してもたくさん出てきますが、私のプライバシーポリシーも下に貼っておくので、よかったらコピペして使ってください。
「ブログの名前」のところはご自分のブログ名を入れるようにしてください。
本文を書いたら「公開」にします。
①個人情報の利用目的
ブログの名前(以下当ブログ)では、メールでのお問い合わせ、メールマガジンへの登録などの際に、名前(ハンドルネーム)、メールアドレス等の個人情報をご登録いただく場合がございます。
これらの個人情報は質問に対する回答や必要な情報を電子メールなどをでご連絡する場合に利用させていただくものであり、個人情報をご提供いただく際の目的以外では利用いたしません。
②個人情報の第三者への開示
当サイトでは、個人情報は適切に管理し、以下に該当する場合を除いて第三者に開示することはありません。
・本人のご了解がある場合
・法令等への協力のため、開示が必要となる場合
個人情報の開示、訂正、追加、削除、利用停止
ご本人からの個人データの開示、訂正、追加、削除、利用停止のご希望の場合には、ご本人であることを確認させていただいた上、速やかに対応させていただきます。
③広告の配信について
当サイトは第三者配信の広告サービス「Google Adsense グーグルアドセンス」を利用しています。
広告配信事業者は、ユーザーの興味に応じた広告を表示するためにCookie(クッキー)を使用することがあります。
Cookie(クッキー)を無効にする設定およびGoogleアドセンスに関する詳細は「広告 – ポリシーと規約 – Google」をご覧ください。
また、当ブログでは、Amazon.co.jpを宣伝しリンクすることによってサイトが紹介料を獲得できる手段を提供することを目的に設定されたアフィリエイトプログラムである、Amazonアソシエイト・プログラムの参加者です。
第三者がコンテンツおよび宣伝を提供し、訪問者から直接情報を収集し、訪問者のブラウザにCookie(クッキー)を設定したりこれを認識したりする場合があります。
④アクセス解析ツールについて
当サイトでは、Googleによるアクセス解析ツール「Googleアナリティクス」を利用しています。
このGoogleアナリティクスはトラフィックデータの収集のためにCookieを使用しています。このトラフィックデータは匿名で収集されており、個人を特定するものではありません。この機能はCookieを無効にすることで収集を拒否することが出来ますので、お使いのブラウザの設定をご確認ください。この規約に関して、詳しくはここをクリックしてください。
⑤当サイトへのコメントについて
当サイトでは、スパム・荒らしへの対応として、コメントの際に使用されたIPアドレスを記録しています。
これはブログの標準機能としてサポートされている機能で、スパム・荒らしへの対応以外にこのIPアドレスを使用することはありません。また、メールアドレスとURLの入力に関しては、任意となっております。全てのコメントは管理人が事前にその内容を確認し、承認した上での掲載となりますことをあらかじめご了承下さい。加えて、次の各号に掲げる内容を含むコメントは管理人の裁量によって承認せず、削除する事があります。
・特定の自然人または法人を誹謗し、中傷するもの。
・極度にわいせつな内容を含むもの。
・禁制品の取引に関するものや、他者を害する行為の依頼など、法律によって禁止されている物品、行為の依頼や斡旋などに関するもの。
・その他、公序良俗に反し、または管理人によって承認すべきでないと認められるもの。
⑥免責事項
当サイトで掲載している画像の著作権・肖像権等は各権利所有者に帰属致します。権利を侵害する目的ではございません。記事の内容や掲載画像等に問題がございましたら、各権利所有者様本人が直接メールでご連絡下さい。確認後、対応させて頂きます。
当サイトからリンクやバナーなどによって他のサイトに移動された場合、移動先サイトで提供される情報、サービス等について一切の責任を負いません。
当サイトのコンテンツ・情報につきまして、可能な限り正確な情報を掲載するよう努めておりますが、誤情報が入り込んだり、情報が古くなっていることもございます。
当サイトに掲載された内容によって生じた損害等の一切の責任を負いかねますのでご了承ください
プライバシーポリシーに設定する
作成したプライバシーポリシーのページをブログのプライバシーポリシーに設定します。
「設定」→「プライバシー」→作成したページを選択し「このページを使う」をクリックしてください。
フッターに設置する
私はプライバシーポリシーをフッターに設置しています。
「外観」→「カスタマイズ」→「メニュー」→「項目を追加」で設置しましょう。
お問い合わせページの設置
- プラグイン「Contact Form7」をインストールする。
- お問い合わせページの作成。
- フッターに設置する。
プラグイン「Contact Form7」をインストールする
「プラグイン」→「新規追加」で検索窓に「Contact Form7」と入力するとプラグインが表示されるので「Contact Form7」を選んでインストールしたら「有効化」します。
お問い合わせページの作成
メニューバーの「お問い合わせ」→「新規追加」で、タイトルを適当につけたら「ショートコード」をコピーします。
そのあと「固定ページ」→「新規作成」で、本文の欄に先ほどコピーしたコードを貼って「公開」します。
フッターに設置する
プライバシーポリシーのときと同じように「外観」→「カスタマイズ」→「メニュー」→「項目を追加」で設置しましょう。
運営者情報の設置
これはとても簡単なのでサクッとやってしまいましょう・
運営者情報のページを作成
運営者情報に必要なのは「名前」と「メールアドレス」のみです。
メニューバーから「固定ページ」→「新規作成」で、タイトル欄に「運営者情報」と入力し、名前とメールアドレスを入れたら「公開」にしましょう。
フッターに設置する
もう覚えましたね?「外観」→「カスタマイズ」→「メニュー」→「項目を追加」で設置しましょう。
おわりに

私は今年の1月終わり頃に最初の記事を書いてから、週に1度の更新で5記事を書いたところで申請を試みました。
結果は3日後に不合格通知が・・・。
その後はまた週に1度更新し、2記事を追加したこと。
前の5記事については修正していませんでした。
それから、「運営者情報」というのをフッターに追加しました。
今までフッターには「お問い合わせページ」「プライバシーポリシー」のみ設置していました。
「価値の低いコンテンツ」と不合格理由に記載してありましたが、とくに記事の修正はしなくても2度目の申請で合格できたので、なんとなく「運営者情報」が不足だったのかな?と思いました。
アフィリエイト広告を貼ってある記事も2つぐらいありました。
あまり多くの記事を投稿してからだと不合格だった場合どの記事に問題があるか見つけるのも難しそうだし、なかには4記事で合格したという報告もあったので、早めに申請してみました。
もしも記事内容に問題がないのになぜか不合格だった…という人は、必要なページがすべて設置してあるか一度確認してみて下さい。
今日も最後までお読みいただき、どうもありがとうございました‼
